바닥코딩
Oracle VirtualBox 가상머신 만들기 본문

Oracle VirtualBox 는 오픈 소스 하드웨어 리소스 가상화 프로그램입니다.
일반적으로 우리는 데스크탑 환경에서 Windows를 많이 사용합니다. 리눅스를 공부하기 위해서는 이전 포스팅에서 소개했던 리눅스 배포판을 설치해 OS를 셋업 해야 되나, 공부만을 목적으로 사용중인 데스크톱의 OS를 변경하는 것은 어려운 일입니다
https://dkkim2318.tistory.com/115
리눅스 배포판(레드햇, 우분투...)
리눅스는 오픈소스로 이루어진 OS입니다 그 말은 누구든지 수정이 가능하고 배포할 수 있다는 것을 의미합니다. 아마 리눅스를 조금이라도 아시는 분들이라면 알겠지만 리눅스는 앞서 언급한
dkkim2318.tistory.com
이럴 경우 우리는 VM(Vitrual Machine) 이라고 하는 가상머신을 통해 가상의 컴퓨터를 만들어 운영체제를 설치해 프로그램을 실행하는 것이 가능합니다.
VM에도 많은 종류가 있지만 그 중 저의 블로그에서는 Oracle VirtualBox를 통해 가상머신 환경을 구축해보겠습니다.
VirtualBox , CentOS7 설치
Oracle VM VirtualBox
Welcome to VirtualBox.org! News Flash New January 17th, 2023VirtualBox 7.0.6 released! Oracle today released a 7.0 maintenance release which improves stability and fixes regressions. See the Changelog for details. New January 17th, 2023VirtualBox 6.1.42 re
www.virtualbox.org
Oracle VirtualBox는 해당링크에서 다운로드가 가능합니다. 다운로드후 설치는 일반적인 프로그램 설치와 크게 다를 것이 없기 떄문에 과정은 생략하겠습니다.
VM을 설치하면 우리는 이 가상머신 위에서 동작하는 운영체제를 설치하고 프로그램을 실행하는 것이 가능합니다. 해당 포스팅에서는 서버용으로 많이 사용하고 무난한 CentOS7 을 설치해 보겠습니다.
https://www.centos.org/download/
Download
Home Download Architectures Packages Others x86_64 RPMs Cloud | Containers | Vagrant ARM64 (aarch64) RPMs Cloud | Containers | Vagrant IBM Power BE (ppc64) RPMs Cloud | Containers | Vagrant IBM Power (ppc64le) RPMs Cloud | Containers | Vagrant ARM32 (armhf
www.centos.org
먼저 해당 링크로 들어가면

위와 같은 화면을 볼 수 있습니다. 우리는 윈도우 환경에서 vm을 통해 OS를 띄울거기 떄문에 노란색 동그라미 부분을 클릭해 주겠습니다.
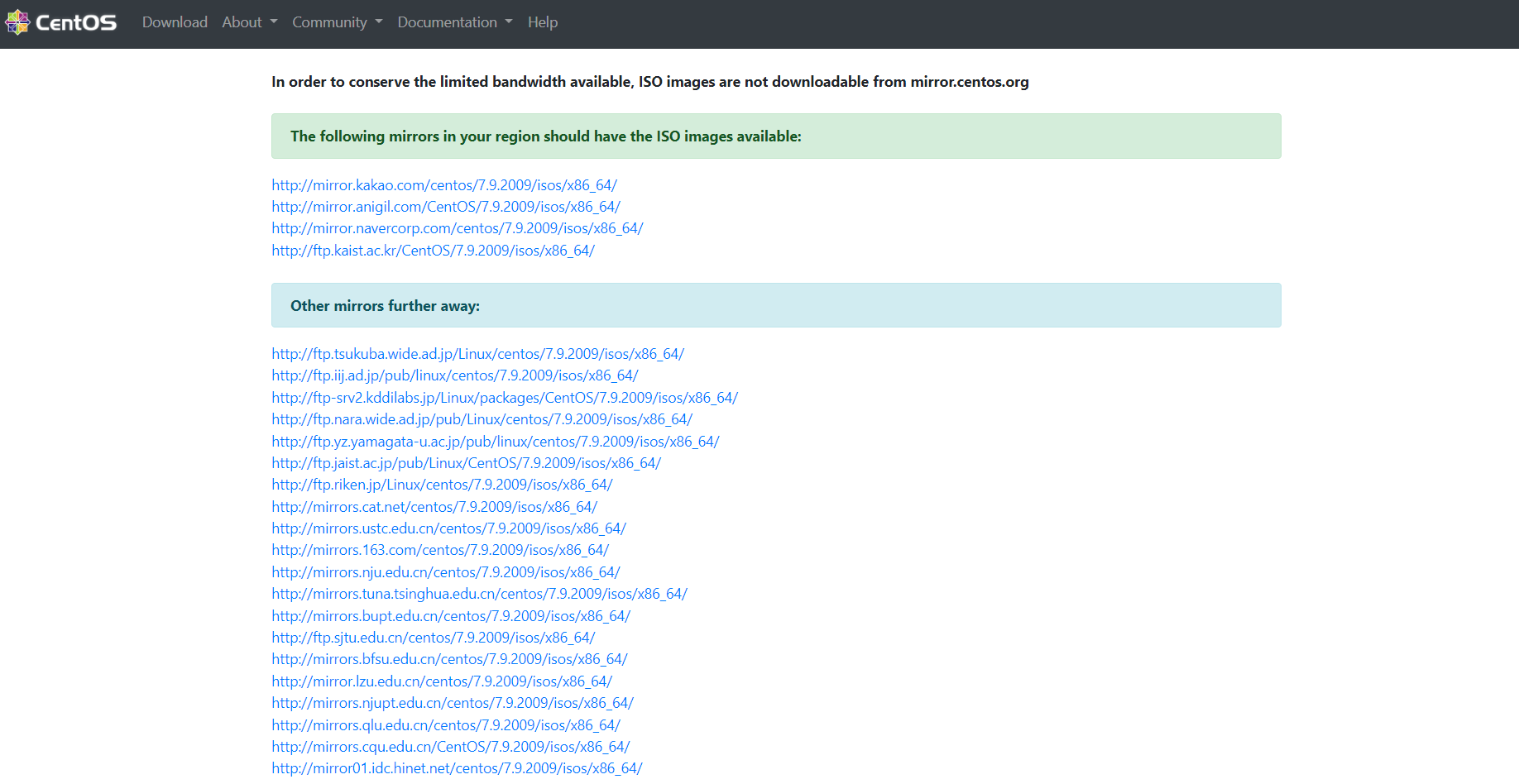
위 화면에서 아무곳이나 한군데를 선택해 주겠습니다.
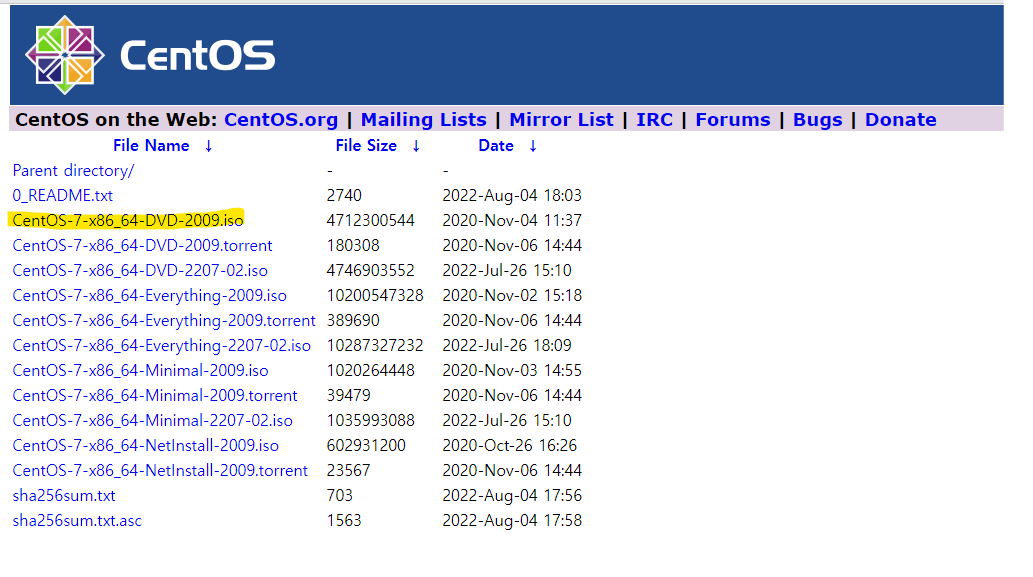
그 다음 노란색으로 체크한 .iso 확장자 파일을 설치해 주겠습니다

이와 같은 파일이 설치 되었이면 VM에 가상머신을 띄우기 위한 준비를 모두 마쳤습니다. 그렇다면 이전에 설치했던 VirtualBox를 실행시켜 주겠습니다.
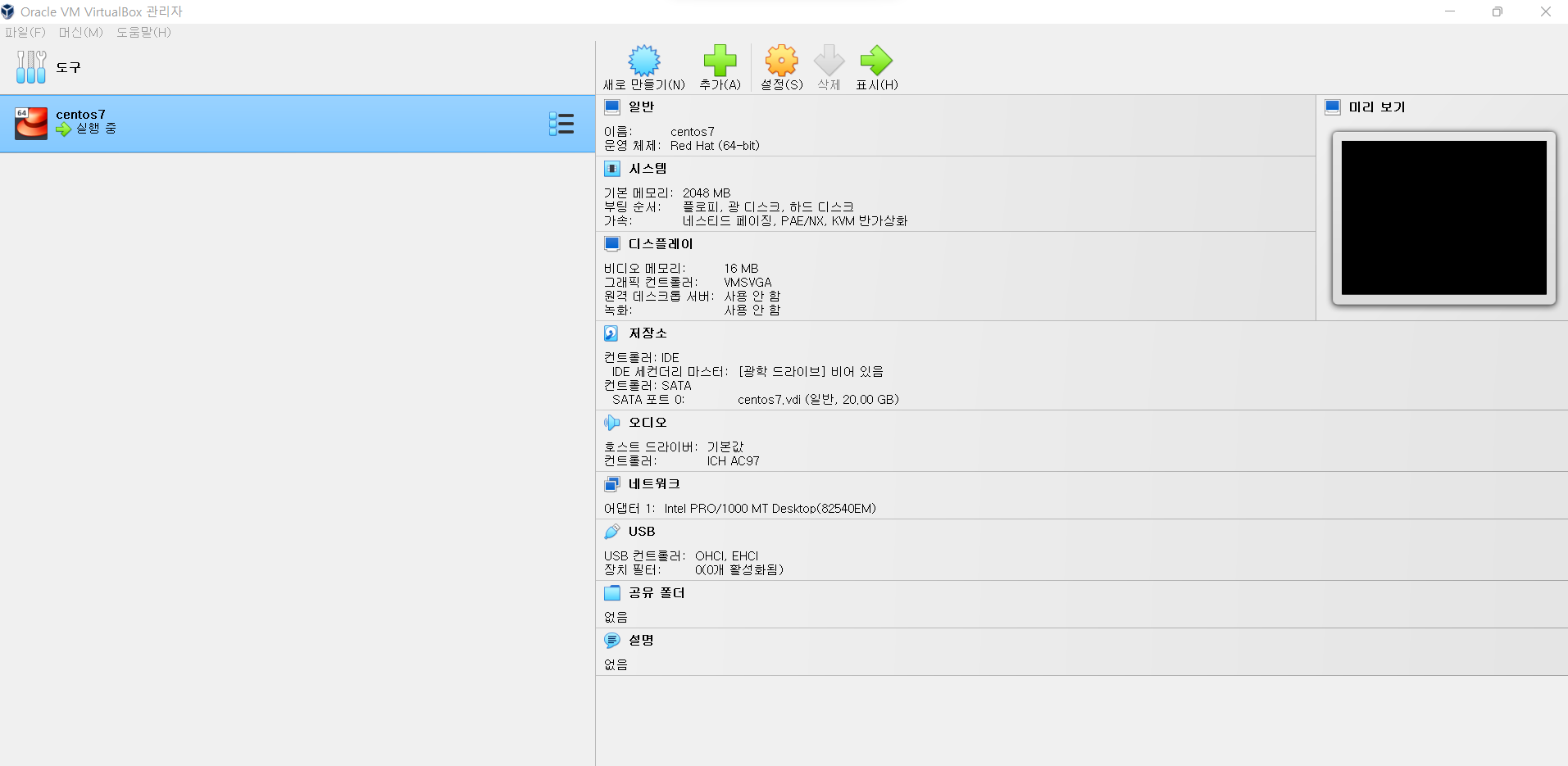
저와 같은 경우는 이미 centOS7이 설치 되어있기 때문에 이렇게 나오지만 새로이 등록하기 위해 우측 상단 [새로 만들기]를 클릭해 주겠습니다.
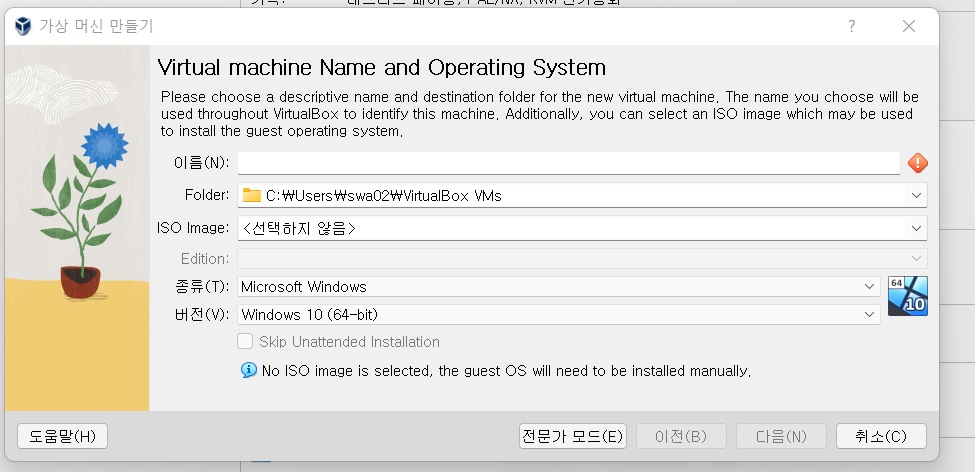
클릭을 하면 위와 같은 화면이 나올텐데 이 화면에서 이전에 설치했던 .iso 파일의 경로를 지정해 줍니다.
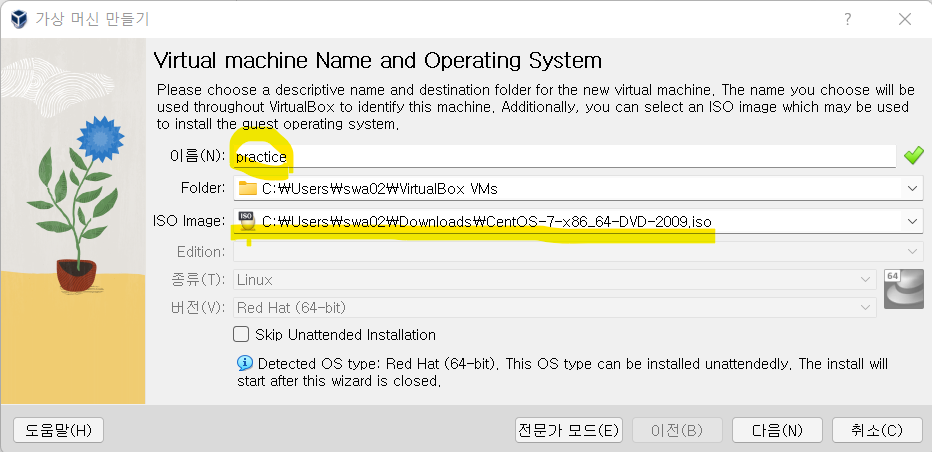
이름과 ISO 파일 경로를 지정했다면 다음 단계로 이동해 보겠습니다.

username과 password를 설정 후 다음 단계로 넘어가 보겠습니다.
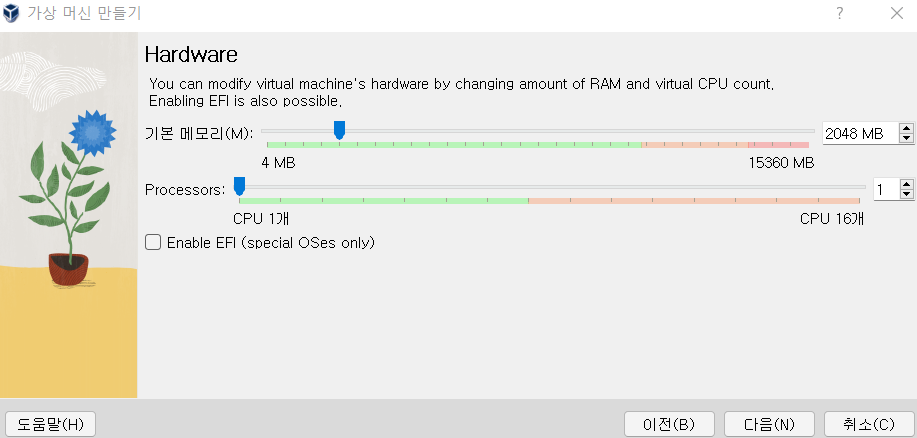
VM이 사용할 메모리 용량을 지정해 줍니다 저는 디폴트 값 그대로 다음 단계로 넘어가겠습니다.

VM이 사용할 하드디스크 용량을 지정해 줍니다. 전과 마찬가지로 디폴트 값 그대로 다음 단계로 넘어가겠습니다.
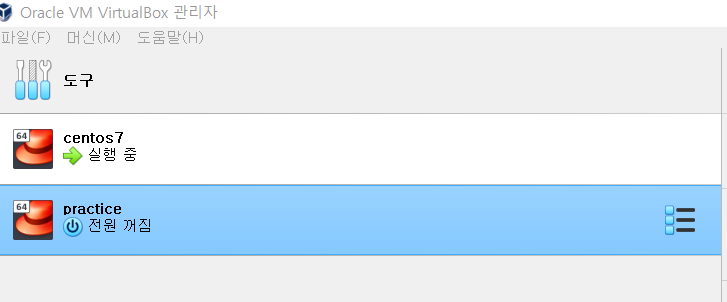
다음 단계로 넘어간 후 finish 버튼을 누르면 위와 같이 새로운 VM이 등록되었습니다.
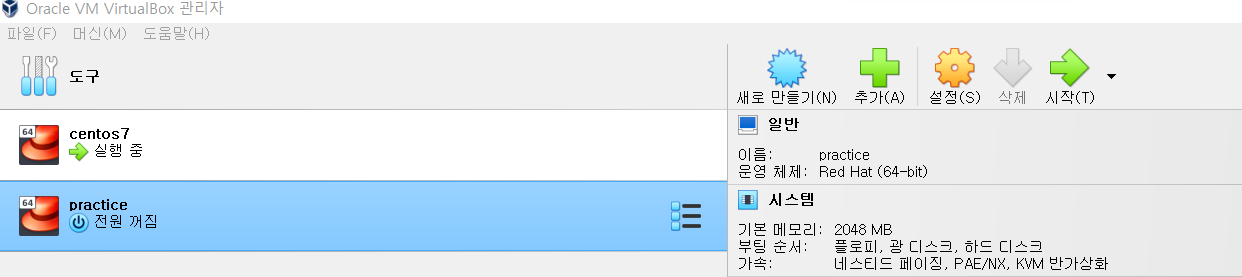
VM이 등록 되었다면 우측 상단 설정을 클릭해 주겠습니다.
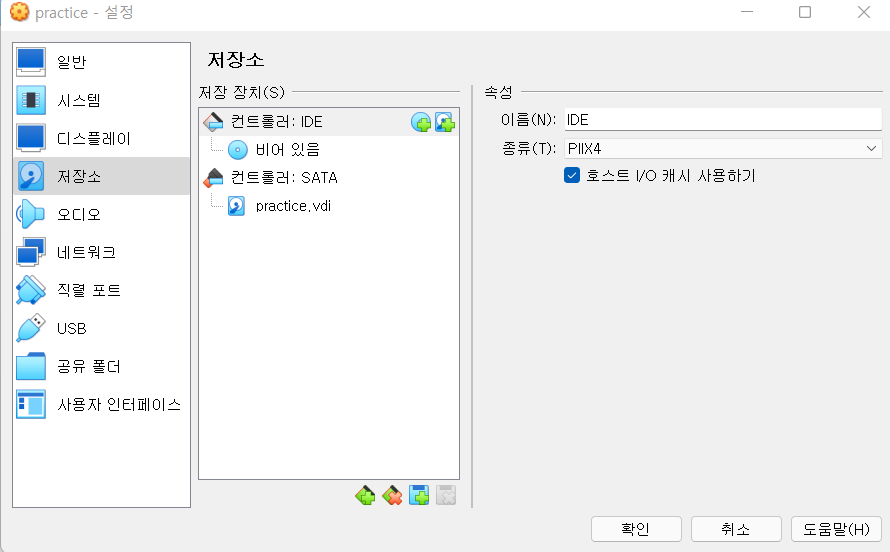
설정 클릭 후 좌측 저장소 탭에 컨트롤러가 현재 비어 있음으로 되어 있는 것을 확인 할 수 있습니다. 우리는 CentOS7을 설치했기 때문에 이 부분을 변경해 보겠습니다.
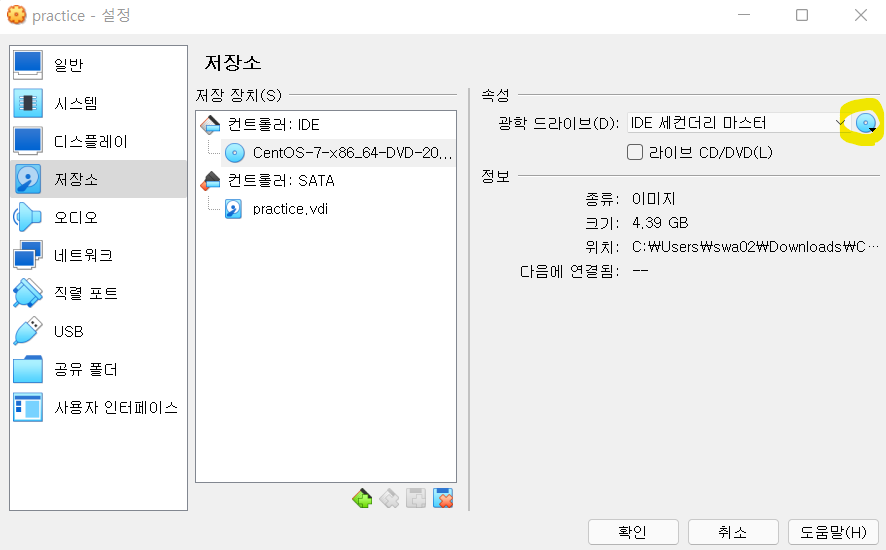
노락색으로 체크된 아이콘을 클릭하면 이전 설치과정에서 등록했던 centOS7를 지정할 수 있습니다. 설정이 완료 되었다면 가상머신을 실행시켜 보겠습니다
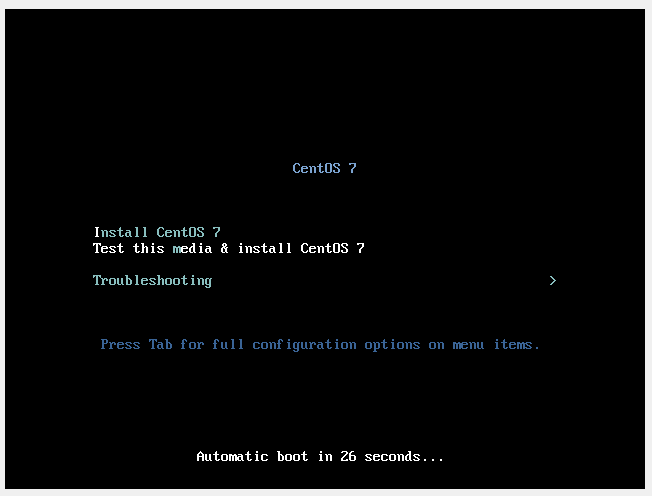
머신을 시작하면 설치가 시작 됩니다.
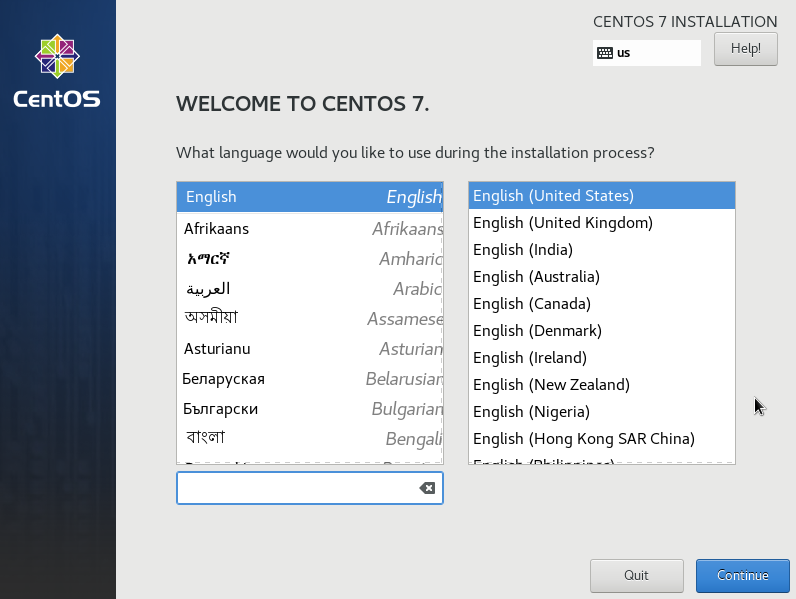
설치 구성을 지정해 주어야 합니다. 저는 한국어로 설치를 시작하겠습니다.
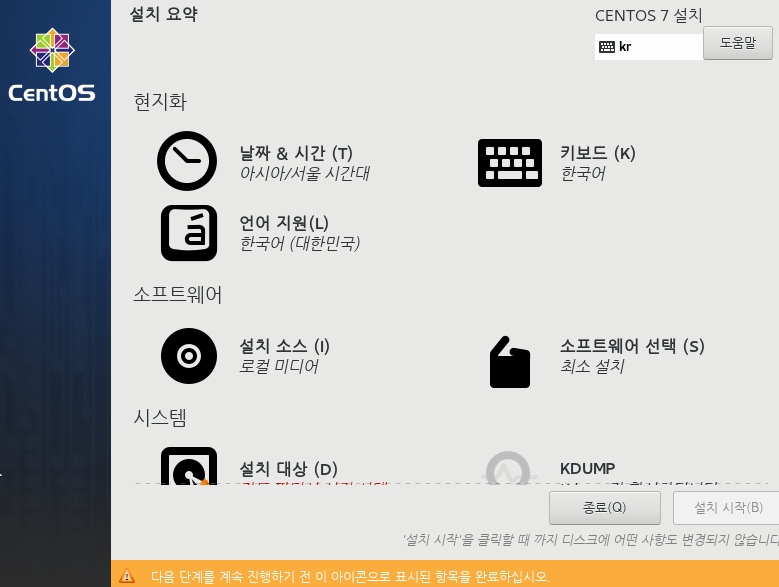
언어 설정이 완료되면 그 이외 설치 구성을 지정할 수 있습니다. 본인이 뭔하는 구성만 선택하면 되지만, 일반적으로는 최소기능만 설치 후 필요한 구성을 추가적으로 설치하여 사용하는 것을 권장하지만, 기본 디폴트 구성으로만 이를 지정하게 될 경우 많은 기능들이 제한되게 됩니다 그 전에 미리 소프트웨어 선택을 클릭해 필요한 소프트웨어를 같이 설치해 주겠습니다

저는 [개발 및 창조를 위한 워크스테이션] 을 선택하겠습니다.
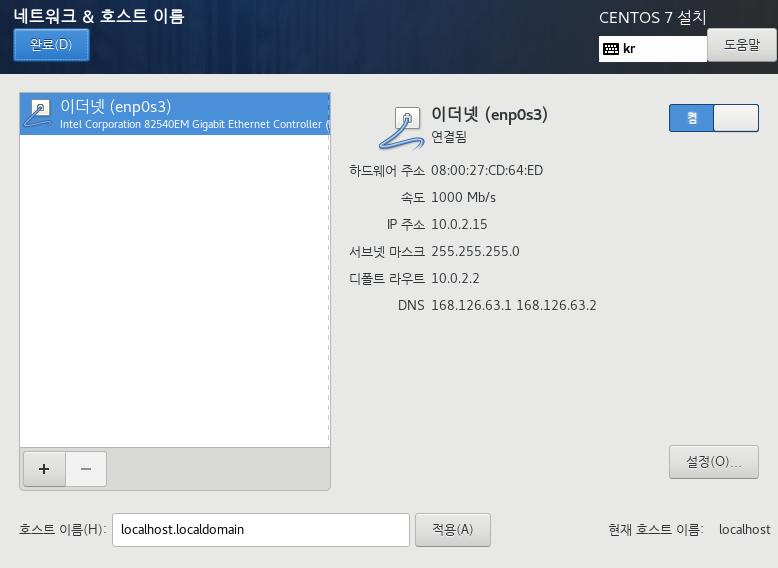
그 다음 네트워크&호스트 이름 으로 이동해 이더텟 설정을 켬으로 지정해 주겠습니다.
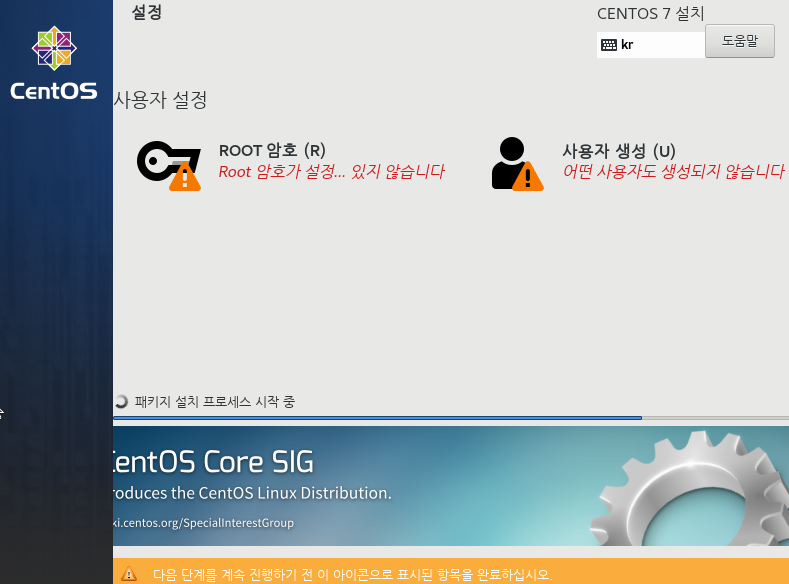
파티션, 네트워크, 소프트웨어 설정을 마치면 ROOT 암호와 사용자 생성 단계로 넘어가게 됩니다. 먼저 ROOT 암호부터 지정해 주겠습니다.
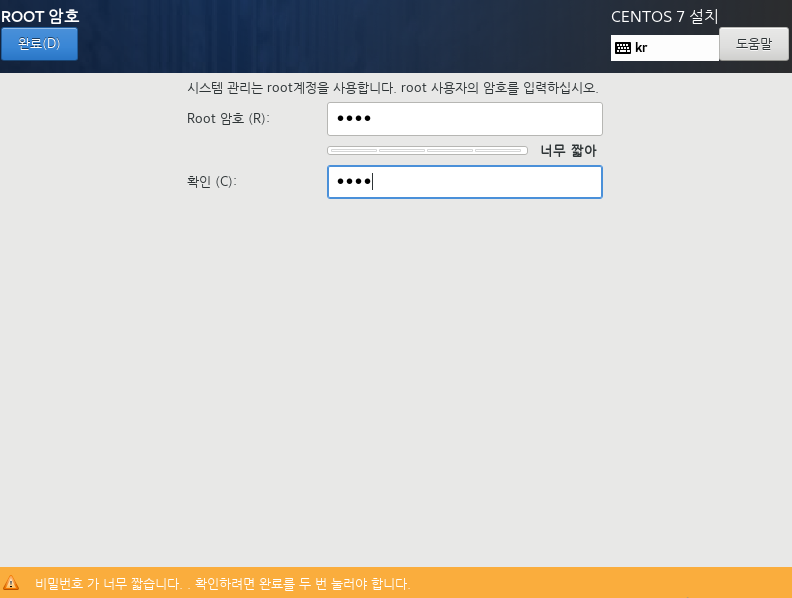
원하시는 암호를 지정해 줍니다.
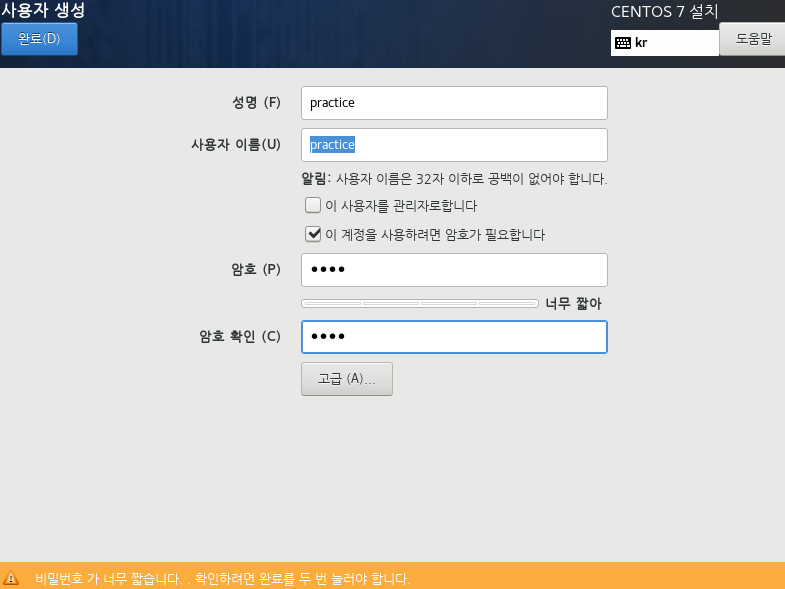
필수사항은 아니지만 사용자 이름과 비밀번호도 지정해 주겠습니다. 해당 과정까지 완료한다면 이제 설치가 완료 될 때까지 기뎌려만 주시면 됩니다.
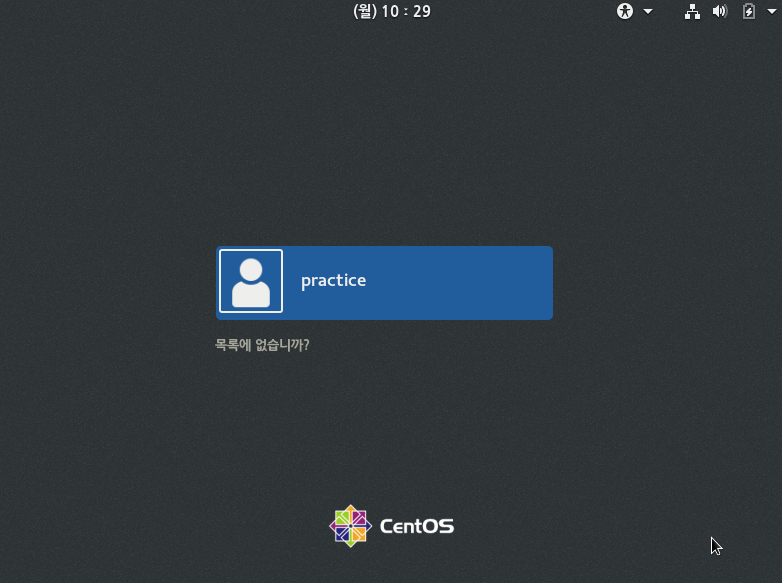
설치를 모두 완료하고 재부팅을 하면 CentOS7이 실행 된 것을 확인할 수 있습니다
'네트워크 & 리눅스 > 리눅스' 카테고리의 다른 글
| 리눅스 프로세스 (0) | 2023.07.19 |
|---|---|
| SSH와 원격접속 (0) | 2023.03.06 |
| 리눅스 배포판(레드햇, 우분투...) (0) | 2023.02.23 |
| 커널 & 쉘 (0) | 2023.02.23 |
| 유닉스 & 리눅스 (0) | 2023.02.23 |





